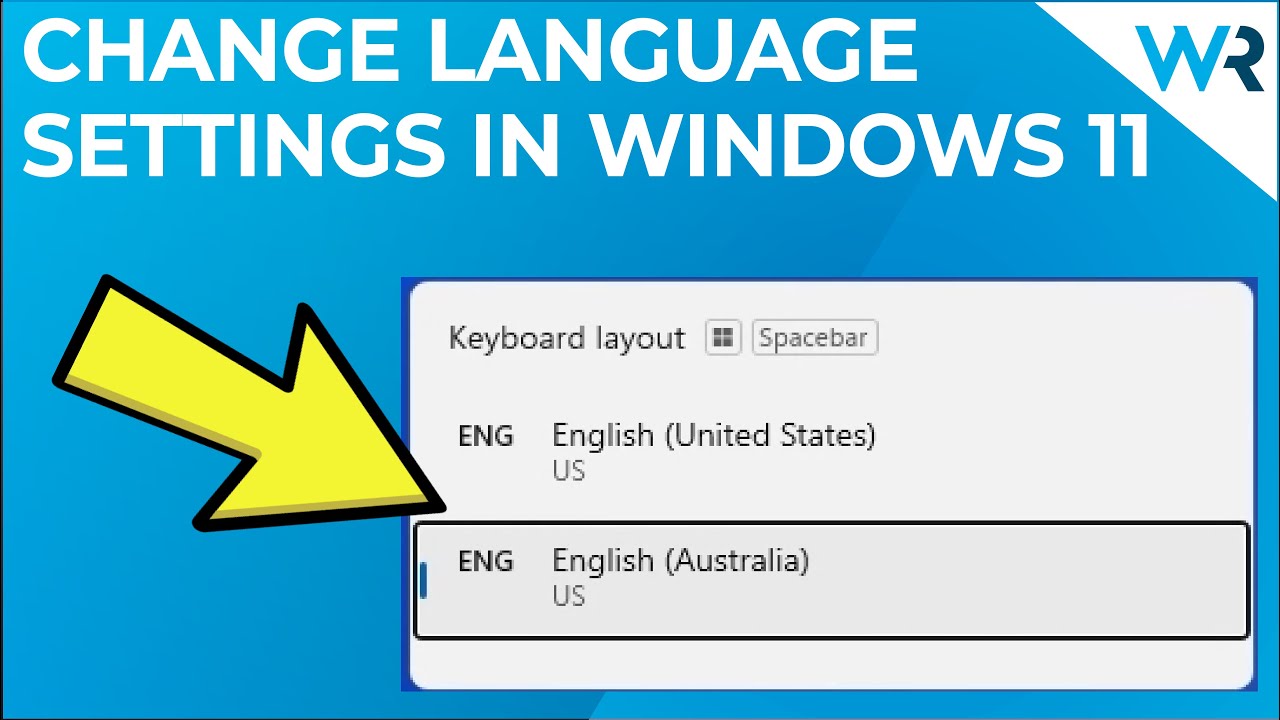Ultimate Guide To Change Language Settings In Windows 11
Need to change the language settings on your Windows 11 computer?
Changing the language settings in Windows 11 is a simple process that can be completed in a few steps. Here's how to do it:
1. Open the Settings app. 2. Click on the "Time & language" category. 3. Click on the "Language & region" tab. 4. Under the "Preferred languages" section, click on the "Add a language" button. 5. Select the language you want to add from the list. 6. Click on the "Add" button. 7. Once the language has been added, you can set it as your default language by clicking on the "Set as default" button.
Changing the language settings in Windows 11 can be useful for a variety of reasons. For example, you may need to change the language settings if you are using a different keyboard layout or if you want to see the menus and dialog boxes in a different language.
Change Language Settings Windows 11
Changing the language settings in Windows 11 is a simple process that can be completed in a few steps. Here are six key aspects to consider when changing the language settings in Windows 11:
- Default language: The default language is the language that is used for the menus, dialog boxes, and other elements of the Windows interface.
- Display language: The display language is the language that is used for the text that is displayed on the screen.
- Keyboard layout: The keyboard layout is the arrangement of the keys on the keyboard. Different languages use different keyboard layouts.
- Input method: The input method is the way that you enter text into your computer. Different languages use different input methods.
- Region: The region is the geographical location that is associated with your computer. The region can affect the language settings that are available to you.
- Time zone: The time zone is the geographical location that is associated with your computer. The time zone can affect the way that dates and times are displayed.
Changing the language settings in Windows 11 can be useful for a variety of reasons. For example, you may need to change the language settings if you are using a different keyboard layout or if you want to see the menus and dialog boxes in a different language.
Default language
The default language is a critical aspect of changing the language settings in Windows 11. It determines the language that will be used for the menus, dialog boxes, and other elements of the Windows interface. This can be important for users who want to use Windows in a language other than their native language.
- Components: The default language setting consists of two main components: the language itself and the region. The language determines the text and language used in the interface, while the region determines the format of dates, times, and currency.
- Examples: For example, if you set the default language to English (United States), the menus and dialog boxes will be displayed in English, and dates will be formatted according to the US date format (MM/DD/YYYY).
- Implications: Changing the default language can have a significant impact on the usability of Windows. Users who are not familiar with the language that is set as the default may have difficulty navigating the menus and dialog boxes.
Overall, the default language setting is an important aspect of changing the language settings in Windows 11. Users should carefully consider the language and region that they want to use before making any changes.
Display language
Changing the display language is an important aspect of changing the language settings in Windows 11. The display language determines the language that will be used for the text that is displayed on the screen, including the menus, dialog boxes, and other elements of the Windows interface. This can be important for users who want to use Windows in a language other than their native language, or for users who need to work with documents or websites that are written in a different language.
- Components: The display language setting consists of two main components: the language itself and the region. The language determines the text and language used in the interface, while the region determines the format of dates, times, and currency.
- Examples: For example, if you set the display language to English (United States), the text on the screen will be displayed in English, and dates will be formatted according to the US date format (MM/DD/YYYY).
- Implications: Changing the display language can have a significant impact on the usability of Windows. Users who are not familiar with the language that is set as the display language may have difficulty reading the text on the screen and navigating the menus and dialog boxes.
Overall, changing the display language is an important aspect of changing the language settings in Windows 11. Users should carefully consider the language and region that they want to use before making any changes.
Keyboard layout
The keyboard layout is an important aspect of changing the language settings in Windows 11. The keyboard layout determines the arrangement of the keys on the keyboard, which can vary depending on the language that is being used. This can be important for users who are familiar with a particular keyboard layout and want to continue using it, or for users who need to type in multiple languages.
For example, the QWERTY keyboard layout is the most common keyboard layout in the United States and many other English-speaking countries. However, other keyboard layouts, such as the AZERTY layout, are used in other countries. If a user is familiar with the QWERTY layout and wants to continue using it, they will need to change the keyboard layout in Windows 11 to QWERTY.
Changing the keyboard layout in Windows 11 is a relatively simple process. Users can change the keyboard layout by going to the Settings app, clicking on the "Time & language" category, and then clicking on the "Language & region" tab. Under the "Preferred languages" section, users can click on the "Add a language" button to add a new language. Once the new language has been added, users can click on the "Options" button and then click on the "Add a keyboard" button to add a new keyboard layout.
Overall, understanding the connection between keyboard layout and changing the language settings in Windows 11 is important for users who want to use a particular keyboard layout or who need to type in multiple languages.Input method
The input method is an important aspect of changing the language settings in Windows 11, as it determines the way that you enter text into your computer. Different languages use different input methods, such as the QWERTY keyboard layout for English or the Pinyin input method for Chinese. Understanding the connection between input method and changing the language settings in Windows 11 is crucial for users who want to use a particular input method or who need to type in multiple languages.
- Input method components
The input method consists of two main components: the keyboard layout and the input language. The keyboard layout determines the arrangement of the keys on the keyboard, while the input language determines the language that is used for text input. For example, if you are using the QWERTY keyboard layout and the English input language, you will be able to type in English using the QWERTY keyboard layout.
- Input method examples
There are many different input methods available, each with its own advantages and disadvantages. Some of the most common input methods include the QWERTY keyboard layout, the Dvorak keyboard layout, and the Pinyin input method. The best input method for you will depend on your individual needs and preferences.
- Input method implications
Changing the input method in Windows 11 can have a significant impact on the way that you type. If you are not familiar with the input method that is set as the default, you may have difficulty typing in the desired language. It is important to carefully consider the input method that you want to use before making any changes.
Overall, understanding the connection between input method and changing the language settings in Windows 11 is important for users who want to use a particular input method or who need to type in multiple languages. By carefully considering the input method that you want to use, you can ensure that you are able to type in the desired language efficiently and effectively.
Region
The region setting in Windows 11 is an important aspect of changing the language settings, as it can affect the language settings that are available to you. The region setting determines the geographical location that is associated with your computer, and this can affect the language settings that are available to you. For example, if you set the region to United States, the language settings that are available to you will be limited to those that are supported in the United States. However, if you set the region to a country that supports multiple languages, such as Switzerland, the language settings that are available to you will be expanded to include all of the languages that are supported in Switzerland.
It is important to note that the region setting does not affect the display language of Windows 11. The display language is the language that is used for the menus, dialog boxes, and other elements of the Windows 11 interface. The display language can be set independently of the region setting.
Overall, understanding the connection between region and changing the language settings in Windows 11 is important for users who want to change the language settings of their computer. By carefully considering the region setting, users can ensure that they have access to the language settings that they need.
Time zone
The time zone setting in Windows 11 is an important aspect of changing the language settings, as it can affect the way that dates and times are displayed. The time zone setting determines the geographical location that is associated with your computer, and this can affect the way that dates and times are displayed. For example, if you set the time zone to Pacific Time, dates and times will be displayed according to the Pacific Time zone. However, if you set the time zone to a different time zone, such as Eastern Time, dates and times will be displayed according to the Eastern Time zone.
- Date and time formats
The time zone setting can affect the way that dates and times are formatted. For example, in the United States, dates are typically formatted as MM/DD/YYYY. However, in other countries, such as France, dates are typically formatted as DD/MM/YYYY. The time zone setting can also affect the way that times are formatted. For example, in the United States, times are typically formatted as 12-hour time (e.g., 3:00 PM). However, in other countries, such as France, times are typically formatted as 24-hour time (e.g., 15:00).
- Calendar settings
The time zone setting can also affect the calendar settings. For example, in the United States, the default calendar is the Gregorian calendar. However, in other countries, such as China, the default calendar is the Chinese calendar. The time zone setting can also affect the way that holidays are displayed. For example, in the United States, the Fourth of July is a holiday. However, in other countries, the Fourth of July is not a holiday.
- Language settings
The time zone setting can also affect the language settings. For example, in the United States, the default language is English. However, in other countries, such as France, the default language is French. The time zone setting can also affect the way that numbers and currency are formatted. For example, in the United States, numbers are typically formatted with a comma separator (e.g., 1,000). However, in other countries, such as France, numbers are typically formatted with a period separator (e.g., 1.000).
Overall, understanding the connection between time zone and changing the language settings in Windows 11 is important for users who want to change the language settings of their computer. By carefully considering the time zone setting, users can ensure that dates and times are displayed in the desired format.
FAQs on Changing Language Settings in Windows 11
This section provides answers to some frequently asked questions about changing language settings in Windows 11.
Question 1: How do I change the display language in Windows 11?
Answer: To change the display language in Windows 11, go to Settings > Time & language > Language & region. Under the "Preferred languages" section, click on the "Add a language" button. Select the language you want to add from the list and click on the "Add" button. Once the language has been added, you can set it as your display language by clicking on the "Set as default" button.
Question 2: How do I change the keyboard layout in Windows 11?
Answer: To change the keyboard layout in Windows 11, go to Settings > Time & language > Language & region. Under the "Preferred languages" section, click on the language that you want to change the keyboard layout for. Then, click on the "Options" button and select the keyboard layout that you want to use.
Question 3: How do I change the input method in Windows 11?
Answer: To change the input method in Windows 11, go to Settings > Time & language > Language & region. Under the "Preferred languages" section, click on the language that you want to change the input method for. Then, click on the "Options" button and select the input method that you want to use.
Question 4: How do I change the region in Windows 11?
Answer: To change the region in Windows 11, go to Settings > Time & language > Region. Under the "Country or region" section, select the region that you want to use.
Question 5: How do I change the time zone in Windows 11?
Answer: To change the time zone in Windows 11, go to Settings > Time & language > Date & time. Under the "Time zone" section, select the time zone that you want to use.
Question 6: What are some of the benefits of changing language settings in Windows 11?
Answer: There are several benefits to changing language settings in Windows 11, including:
- Improved user experience: Changing the language settings to your native language can make it easier to use Windows 11.
- Access to a wider range of content: Changing the language settings can give you access to a wider range of content, such as websites, apps, and games that are available in different languages.
- Enhanced communication: Changing the language settings can make it easier to communicate with people who speak different languages.
These are just a few of the benefits of changing language settings in Windows 11. By changing the language settings, you can customize your computer to meet your individual needs and preferences.
Summary
Changing language settings in Windows 11 is a simple process that can be completed in a few steps. By changing the language settings, you can customize your computer to meet your individual needs and preferences. There are several benefits to changing language settings, including improved user experience, access to a wider range of content, and enhanced communication.
Next steps
If you have any further questions about changing language settings in Windows 11, you can refer to the Microsoft support website or contact Microsoft support directly.
Conclusion
Changing language settings in Windows 11 is a straightforward process that can be completed in a few steps. By changing the language settings, you can customize your computer to meet your individual needs and preferences. There are several benefits to changing language settings, including improved user experience, access to a wider range of content, and enhanced communication.
As the world becomes increasingly interconnected, the ability to communicate and access information in different languages is becoming increasingly important. By changing the language settings in Windows 11, you can open up a world of possibilities and make your computer a more powerful tool for learning, communication, and entertainment.
Resolve Windows Error 0x803fabbc: Quick And Effective Solutions
The Ultimate Guide To Forming Comparatives And Superlatives In English
Find The Best Taylor Thermometer III: Comprehensive Reviews And Expert Recommendations